Installation of GiD 10 in MacOSX
1. Download the file GiD-xxxxxx-Install.dmg.
2. The file is usually saved in your Downloads folder.
3. A dmg file is a disk image, a kind of virtual disk.
4. Double click on the dmg file. The image is mounted as a new volume on your desk top.
3. A dmg file is a disk image, a kind of virtual disk.
4. Double click on the dmg file. The image is mounted as a new volume on your desk top.
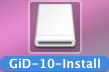
5. Double click on this volume to open its content in a new Finder window.
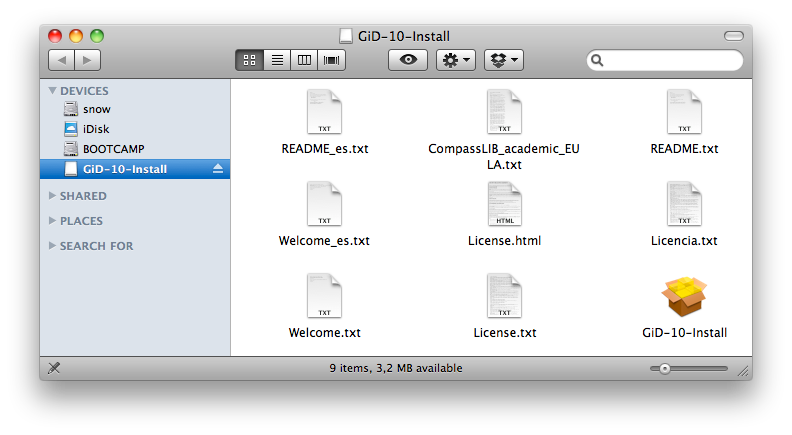
6. Execute GiD-xxxxxx-Install to open the installation program.
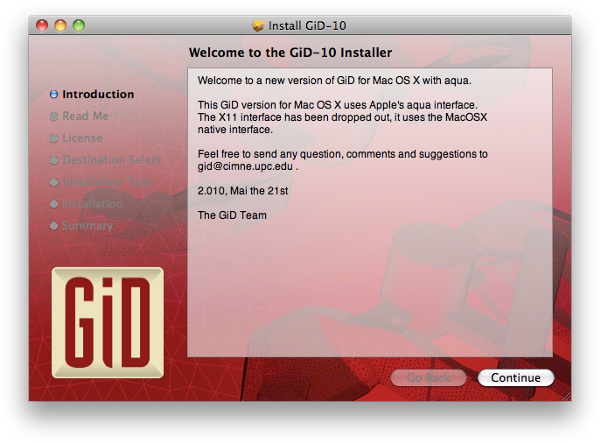
7. The installation program will create a link to GiD in your Application folder.
8. After the installation has completed successfully, you can unmount the volume. Either drag it to the Trash or right-click the volume and choose Eject from the contextual menu. If you don’t, the disk image is automatically unmounted when you reboot.
Now GiD is entirely operational, except that meshes are limited to 1000 nodes and 25 surfaces. If you would like to use the full functionality of GiD without any limitations, you will need to obtain a GiD Password. For a limited period of time you will be able to obtain a 1 month password free of charge. In order to obtain a permanent GiD Password you need to purchase a GiD licence. As a GiD licence owner you will receive your personal licence number which entitles you to apply for a permanent GiD Password in the GiD Password page.
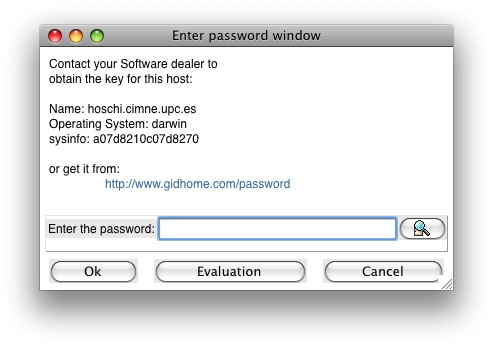
When GiD asks for a password you can:
Continue working with GiD without a password. To do so press the Evaluation button. In this case the limitations described above apply ( to register later go to the help menu, register option).
Get a 1 month password. Go to the GiD Password page, enter the information necessary and submit the form. Your password will be immediately displayed on the screen. Entering this password into the displayed dialog box will give you unlimited functionality of GiD for one month.
Get a permanent password. Go to the GiD Password page, enter the information necessary, your personal licence number and submit the form. Your password will be immediately displayed on the screen.
Entering this password into the displayed dialog box will give you unlimited functionality of GiD.